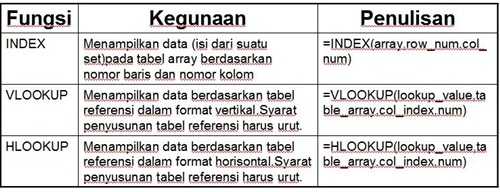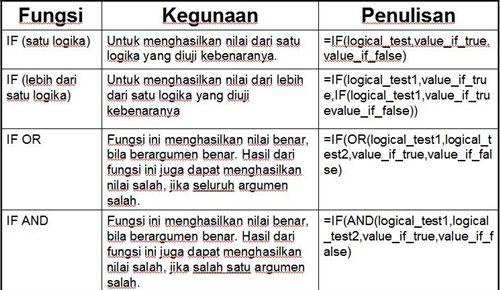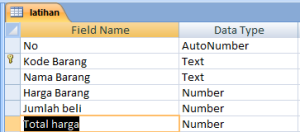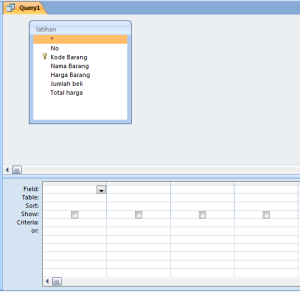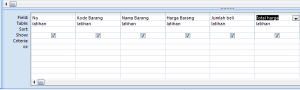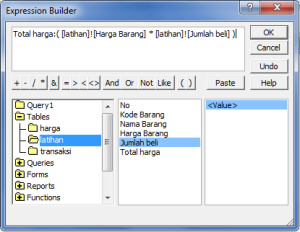Microsoft
Power Point adalah suatu software (program) yang akan membantu dalam
menyusun sebuah presentasi yang efektif, profesional dan juga mudah.
Microsoft Power Point akan membantu sebuah gagasan menjadi lebih menarik
dan jelas tujuannya. Microsoft Power Point dapat terdiri dari teks,
grafik, obyek gambar, clipart, movie, suara dan obyek yang dibuat dengan
program lain. Program ini dapat dicetak di kertas berupa handout yang
dibagikan ke audiens sebagai bahan pendukung presentasi. Salain itu
program ini juga dapat ditampilkan di internet.
Sejarah
Aplikasi
Microsoft Powerpoint ini pertama kali dikembangkan oleh Bob Gaskins dan
Dennis Austin sebagai presenter untuk perusahaan bernama Forethoutght,
Inc yang kemudian mereka ubah namanya menjadi Power Point.
Pada
tahun 1987, Power Point versi 1.0 dirilis, dan komputer yang didukung
adalah Apple Macintosh. Power Point kala itu masih menggunakan warna
hitam/putih, yang mampu membuat halaman teks dan grafik untuk
transparansi overhead projector (OHP). Setahun kemudian, versi baru dari
Power Point muncul dengan dukungan warna, setelah Macintosh berwarna
muncul ke pasaran.
Microsoft
pun mengakuisisi Forethoutght, Inc dan tentu saja perangkat lunak Power
Point dengan harga kira-kira 14 juta dolar pada tanggal 31 Juli 1987.
Pada tahun 1990, versi Microsoft Windows dari Power Point (versi 2.0)
muncul ke pasaran, mengikuti jejak Microsoft Windows 3.0. Sejak
tahun1990, Power Point telah menjadi bagian standar yang tidak
terpisahkan dalam paket aplikasi kantoran Microsoft Office System
(kecuali Basic Edition).
Versi
terbaru adalah Microsoft Office Power Point 2007 (Power Point 12), yang
dirilis pada bulan November 2006, yang merupakan lompatan yang cukup
jauh dari segi antarmuka pengguna dan kemampuan grafik yang
ditingkatkan. Selain itu, dibandingkan dengan format data sebelumnya
yang merupakan data biner dengan ekstensi *.ppt, versi ini menawarkan
format data XML dengan ekstensi *.pptx.
Menu dan Ikon
Tampilan awal slide dalam program powerpoint
Microsoft Office Button yang berada di pojok kiri atas jendela kerja PowerPoint 2007 berfungsi untuk membuka menu
Title Bar
Title Bar adalah bagian dari elemen layar PowerPoint yang menampilkan nama program yang sekarang sedang aktif

Tabs
Tabs adalah kumpulan beberapa kelompok perintah
Pada tabs terdiri dari beberapa Groups.Setiap group terdiri dari beberapa Command Buttons

Dialog Box Launchers yang berbentuk ikon kecil yang ada di sudut kanan
bawah setiap Group pada masing-masing Tab yang berfungsi untuk
menampilkan kotak dialog atau task pane
Tombol
View digunakan untuk merubah tampilan jendela kerja Power Point secara
cepat. Pilihan tersebut terdiri dari normal, Slide Sorter, dan Slide
Show
Groups Home
New Slide : Menyisipkan slide yang baru.
Layout : Menentukan tata letak slide
Font : Memilih jenis huruf
Font size : Memilih ukuran huruf
Grow font : Menaikkan atau memperbesar ukuran huruf (karakter)
Shrink font : Menurunkan nilai ukuran atau nilai karakter
Clear Formatting : Menghapus format yang telah dikenakan pada teks
Bold : Memberikan efek cetak tebal
Italic : Memberikan cetak miring
Underline : Menampilkan cetak garis bawah
Strikethrough : Menampilkan cetak coret dengan garis tunggal
Shadows : Memberi efek bayangan pada huruf atau teks
Character Spacing : Mengatur jarak antar karakter
Change Case : Mengubah huruf dengan fasilitas Case
Font Colour : Memberi warna pada huruf yang dipilih
Quick Styles : Memilih bentik tampilan objek yang telah tersedia
Shape fill : Memberi warna pada objek
Shape Outline : Memberi warna pada bingkai objek
Shape effects : Memberi efek pada objek
Groups insert
Table : Membuat atau menempatkan table pada slide
Picture : Menyisipkan gambar pada slide presentasi
Clip Art : Menyisipkan gambar pada slide presentasi
Shapes : Membuat bentuk, guna melengkapi slide presentasi agar terlihat lebih menarik dan indah
Smart art : Menampilkan visualisasi dalam bentuk diagram
Chart : Menyisipkan dan menempatkan grafik dalam slide
Hyperlink : Menghubungkan antara satu bagian dengan bagian yang lain
Text box : Menyisipkan teks yang secara langsung tidak dilengkapi dengan bingkai
Header and Footer : Menempatkan atau menyisipkan footer dan nomor halaman pada slide
Word art : Membuat variasi teks dengan tampilan lebih menarik
Date and Time : Menempatkan atau menyisipkan tanggal dan waktu pada slide
Movie : Menyisipkan movie pada slide
Sound : Menyisipkan suara pada slide
Groups Design
Page setup : Mengatur ukuran slide
Slide Orientation : Mengatur orientasi slide
Themes : Menampilkan slide presentasi lebih menarik
Background Style : Mengatur atau memilih motif latar belakang pada slide
Groups Animations
Preview : tombol ini dipergunakan untuk melihat hasil dari animasi yang Anda berikan untuk slide Anda.
Animations
: Anda dapat memilih animasi bagi objek yang ada pada slide, terdiri
dari animate dan custom animations.
Transition to This Slide : untuk memeberikan slide pada perpindahan slide yang Anda buat.
Groups Slide Show
From beginning : Menjalankan slide mulai dari posisi awal hingga akhir slide
From current slide : Menjalankan slide mulai dari slide aktif atau slide yang sedang dipilih hingga akhir slide
Custom slide show : Mengatur sendiri urutan slide presentasi sesuai dengan keinginan
Set up slide show : Mengatur tampilan slide
Hide slide : Menyembunyikan atau menampilkan slide yang diinginkan
Rehearse
Timings : Mengatur lamanya tampilan slide dengan menggunakan waktu
tertentu sehingga slide disajikan tepat waktu sesuai dengan waktu yang
telah ditentukan
Groups Review
Proofing : digunakan untuk melakukan pengecekan pada tata tulis yang Anda buat di slide.
Comments : Anda bisa memberikan catatan pada slide yang Anda buat.
Protect : Anda bisa menggunakannya untuk melindungi slide presentasi yang Anda buat
Groups View
Normal : Menampilkan secara lengkap outline presentasi, isi slide dan catatan pada slide tersebut
Slide Sorter : Menampilkan secara keseluruhan dari slide yang Anda buat dalam bentuk miniature
Notes
Page : Menampilkan slide lengkap dengan catatan atau keterangan
tambahan dari setiap slide. Catatan ini digunakan untuk membantu dalam
memberikan penjelasan dari setiap point atau bagian pada slide
Slide
Master : Menempatkan dan menambahkan sesuatu, baik teks maupun objek
yang akan ditempatkan pada setiap slide yang akan dibuat
Ruler : Menampilkan atau menyembunyikan garis tabulasi
Zoom : Menentukan pengaturan ukuran jendela kerja
Fit to Window : Menentuan tampilan slide presentasi dengan tampilan menyesuaikan dengan jendela Power Point
Groups Format
Adjust : Menghasilkan tampilan objek gambar yang lebih menarik
Picture styles : Memilih gaya tampilan objek gambar
Crop : Memilih bagian tertentu pada objek gambar tersebut
Membuat Slide Baru
Langkah-Langkah Membuat Slide Baru
Ada beberapa pilihan bila Anda ingin menambahkan slide baru ke dalam presentasi yaitu dengan cara :
1.Office Themes
2. Duplicate Selected Slide
3. Reuse Slides
4. Menyisipkan Slide
 |
| office themes |
Membuat Slide baru dengan Office Themes
Untuk membuat slide baru dari Office Themes:
. Pilih slide yang diinginkan untuk slide baru
. Klik tombol 'New Slide' pada tab Home
. Klik slide yang sesuai pilihan Anda
Gambar disamping kanan membuat Slide dengan Office Themes
Membuat Slide baru dengan Duplicate Selected Slide

Membuat
slide baru dengan cara ini hanya digunakan untuk membuat slide baru
yang sama persis dengan slide yang kita pilih tapi masih dalam satu
PowerPoint
Langkah-langkahnya adalah sebagai berikut :
. Pilih Slide yang ingin di duplikasi
. Klik tombol 'New Slide' pada tab Home
. Klik 'Duplicate Selected Slides'
Gambar disamping kiri langkah membuat Slide dengan Duplicate Selected Slide
 |
| Reuse slide |
Membuat Slide Baru dengan Reuse Slide
Langkah-langkahnya adalah sebagai berikut :
. Pilih slide di mana kita ingin meletakkan slide baru yg
diimpor tersebut sesudah slide yang dipilih
. Klik tombol 'New Slide' pada tab Home
. Klik ‘Reuse Slides‘
. Klik 'Browse‘
. Klik 'Browse file‘
. Cari slide dan klik pada slide untuk impor
Gambar disamping kanan Tempat Tombol Reuse Slide berada
Membuat Slide baru dengan Menyisipkannya ke slide yang telah dibuat
Membuat slide baru dengan cara ini digunakan untuk meletakkan slide baru
tersebut di sela-sela slide yang telah kita buat sebelumnya
Langkah-Langkahnya untuk menyisipka slide baru adalah sebagai berikut :
. Klik slide dimana kita ingin meletakkan slide baru tersebut sesudah slide yang kita klik (pilih)
Misal : kita mengklik Slide No. 3 untuk meletakkan slide baru sebagai Slide No. 4
. Klik Insert New Slide
. Pilih Layout Slide yang dinginkan
MEMASUKKAN DATA PRENTASI KE SLIDESHARE.COM
Slideshare merupakan website yang
berguna bagi kita untuk memasukkan atau membagikan file presentasi
(.ppt;.potx dsb). Dan kita juga bisa mencari dan mengunduh file-fle
presentasi yang sengaja dibagikan pengguna lain.
Untuk mendapatkan
fasilitas-fasilitas tersebut tentunya kita harus mendaftarkan untuk
menjadi anggota.Seperti halnya website
lain(facebook,friendster,youtube), untuk mendaftarkannyapun sama dan
tidak membutuhkan biaya pendaftaram kecuali hal-hal tertentu.
Cara mengunggah file :
Pada makalah kali ini, file yang diunggah berjudul “Presentation IV
Implementasi 802x EAP TLS PEAP MSCHAPv2”. Dan username yang digunakan
makalah ini bernama “Hell19”.
 |
| my upload |
- Setelah kita tergabung dan tersambung dengan Slideshare, akan muncul
username kita dipojok kanan atas site. Klik username kita dan klik My
upload pada sub menu.
- Dan akan muncul tampilan seperti ini. Dan kemudian klik tombol Upload.

- Tampilan Pada Tombol Upload dibawah digunakan apabila kita ingin
mengunggah lebih dari 1 file sekaligus. Namun sering terjadi masalah
koneksi, sehingga kita memilih pilihan kedua yaitu link yang berupa text
betuliskan “Trysingle Upload” untuk mengunggah satu persatu.
- Setelah mengklik tombol telusuri(Gb. A), muncul jendela untuk memilih file dan klik open(Gb. B).
- Saat Proses berjalan, kita bisa menambahkan deskripsi ataupun mengkategorikannya
- Proses akan selesai jika ditandai munculnya kalimat yang menyatakan proses berhasil.
Kita bisa langsung kembali ke “My Upload” untuk mengeceknya.
Tampilan My Upload yang sudah diisi file
Membuat tombol menu hyperlink di powerpoint 2007
Dalam
pembuatan multimedia presentasi pembelajaran ataupun Multimedia
pembelajaran interaktif, perpindahan slide tidak lagi secara otomatis
ataupun berdasarkan clik (beberapa kasus masih memerlukan otomatis).
Langkah-langkah membuatnya adalah :
Buka presentasi baru
Buat 5 buah slide baru beri judul di setiap slide
- Slide 1 : Menu Utama
- Slide 2 : Materi
- Slide 3 : Evaluasi
- Slide 4 : Kompetensi
- Slide 5 : Tentang
Buat
tombol di menu utama untuk hyperlink ke slide-slide yang lain. Buat
tombol dengan menggunakan menu Insert –Shape – Rounded Retangle
Buat tombol kemudian beri nama tiap-tombol sesuai dengan fungsinya
Beri hyperlink dengan cara seleksi/pilih tombol yang akan di beri link masuk pada menu Insert – Action
Pada
menu Hyperlink To, pilih slideyang di inginkan. Kalau tadi yang di beri
action tombol materi maka di Hyperlink to Slide pilih slide materi
Masih pada action setting Centang pada Play Sound kemudian pilih jenis sound dan Higlight Clik
Lakukan hal yang sama pada setiap tombol yang ada. Beri action ke setiap slide yang ingin di tuju
Seleksi semua tombol kemudian copy
masuk pada master view
Pada slide master no 1 klik tombol paste (copy paste ke dalam slide maseter)
Setelah tercopy dengan sempurna klik tombol close Master View
Secara otomatsi semua tombol akan tampil di semua slide, baik yang sudah ada maupun yang baru
Langkah
selanjutnya adalah mematikan fungsi sembarang klik untuk berganti
slide. Masuk menu animation – advance slide. Ada 4 cara slide berpindah
- On Mouse Klik
- Automatically after
- On Mouse Klik dan Automatically after keduanya diaktifkan
- Tidak menggunakan On Mouse Click dan Automaticaly after
Untuk
membuat sebuah prensetasi tidak berpindah slide pada saat klik di
sembarang tempat, pilih opsi Tidak menggunakan On Mouse Click dan
Automaticaly after dengan cara menghilangkan semua centangan pada
pilihan on mouse clik maupun automaticly after
Slide
selain berpindah karena klik mouse juga bisa berpindah karena menekan
tombol keyboard. Dalam sebuah multimedia pembelajaran interaktif hal
tersebut perlu di hindari, matikan fungsi keyboard dalam navigasi slide
dengan cara. Klik pada Slide Show – Set Up Show
Pada Show Type centang pada Browed at a kiosk (full Screen)
Setelah
semua navigasi menggunakan klik mouse dan keyboard dimatikan perlu juga
membuat tombol untuk keluar dari slide show power point. buat sebuah
tombol, beri action seting. pilih hyperling to End Show
Setelah
Semua langkah di atas di lakukan dengan benar, coba jalankan
presentasi. Cek apakah tombol bisa berjalan ke slide yang di tuju, coba
klik pada sembarang tempat, seharusnya slide tidak berpindah. Coba
jalankan dengan menekan tombol navigasi keyboard, harusnya juga tidak
berpindah slide. Langkah membuat menu adalah langkah awal membuat sebuah
multimedia pembelajaran interaktif. Langkah selanjutnya adalah memllih
background, menambahkan audio, memberi animasi serta efeck